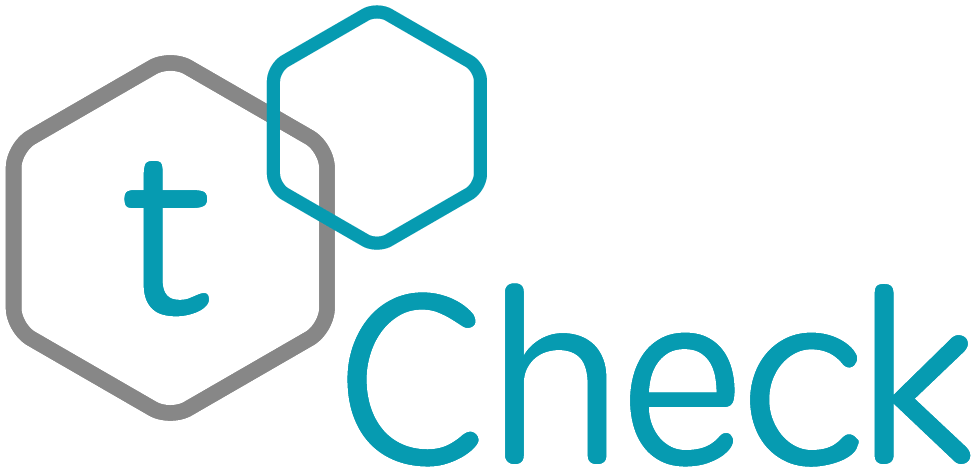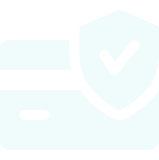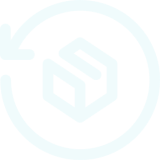How To Set Up Your Account
Do you have questions about how to set up your account? Or maybe you're having problems setting up your account? Below are the create account instructions and a number of answers to common account access issues.
Let's first assume you have downloaded/installed the app from the App Store (iOS) or Google Playstore (Android). If you haven't yet downloaded and installed the app - do that first then proceed with How To Set Up an Account below.
How to Set Up an Account:
- Open up the app
- Select the "Sign Up" button in the top right of the screen.
- Click the "Set Up a Device".
- You can choose to "Connect your Device" or "Skip".
- Read through the End User Agreement and Privacy Policy then select I agree to the following
- Click the "Create tCheck Account".
- Fill in the standard account details (i.e., First Name, Last Name, email, and password). Be careful when typing the email address. It must be valid as there is no email validation process. If you type it wrong - you will not receive the verification email and you'll need to start over at #2.
- Click the "Create Account" button.
- Follow the on-screen prompt "Last step, check your email for a verification link". You must go to the email account you used when you created the account.
- Go to the email account you used in Step 7 above - and open the email from "noreply@app.tcheck.me" subject line: Welcome to tCheck!. Open the email and click the link. If you don't perform this step - you will not be able to log in and access your account. You will receive a message saying your email or password is not valid. It really means that the account hasn't been validated/verified.
- Click the blue button "Verify Your Account".
- Receive a popup from "prod1.mytcheck.com" with the message: You're all set! Thanks for verifying! Click the "OK" button.
- You are now ready to log in to your device and register your device with your phone.
Q: My friend wants to use my device. Can they also create an account and connect?
A: You can have the app on multiple phones and they can all connect to the device, one at a time, as long as they have the app downloaded, an account created and validated.
Q: Can my device be registered to multiple mobile devices?
A: No. Your device can only be registered 1 time. So make sure it is the primary owner/user. Any attempts to try will receive a message saying the device has already been registered. There is currently no way to "un-register" a device.
Q: I created my account but I can't log in. What's wrong?
A: Check the following:
Did you type the email correctly?
Is the password the correct password you used when the account was created?
Have you verified the account? See instructions #9, 10, and 11, above.
Q: I am getting a message saying the email has already been registered. What do I do?
A: This can happen when you created the account with your email, but have not completed the email verification step listed in steps 9, 10, and 11, above. You have to validate the account before you can log in.
Q: I never received the email to validate/verify my account. Why?
A: This can happen for a number of reasons:
If you created your account with the wrong email or there was a typo in the email. Our account screen does not automatically verify if the email is valid. Whatever you typed when you created the account is allowed.
Did the email we sent go into your SPAM or JUNK folder?
If you used a different email, you should check that account.
If you've checked all three items above and still don't have the email, send an email to Customer Support with the email address you used when you created the account. We can check to see if it has been verified and in some cases, resend the verification link to you.